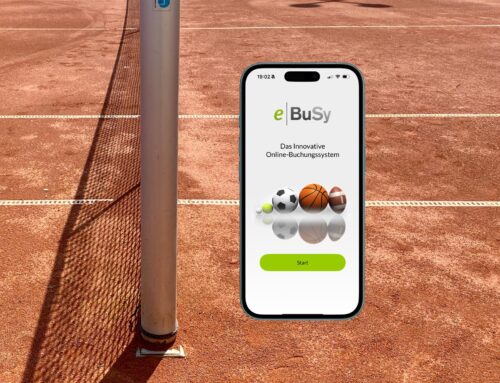Die Darstellung, wie man eine Buchung erstellt und annimmt, wurde bereits in einem früheren Beitrag (erste Schritte) erläutert. Hier sollen noch einige nützliche Funktionen dargestellt und häufige Fragen beantwortet werden:
Nutzung am PC
Wer kein Handy hat oder lieber die Platzbuchung am PC vornehmen möchte, kann alle Funktionen von playSports auch im Browser nutzen. Unter locations.playsports.world kommt man zum Buchungskalender und kann z.B. Buchungen initiieren ( + Neu Buchen ) oder annehmen.
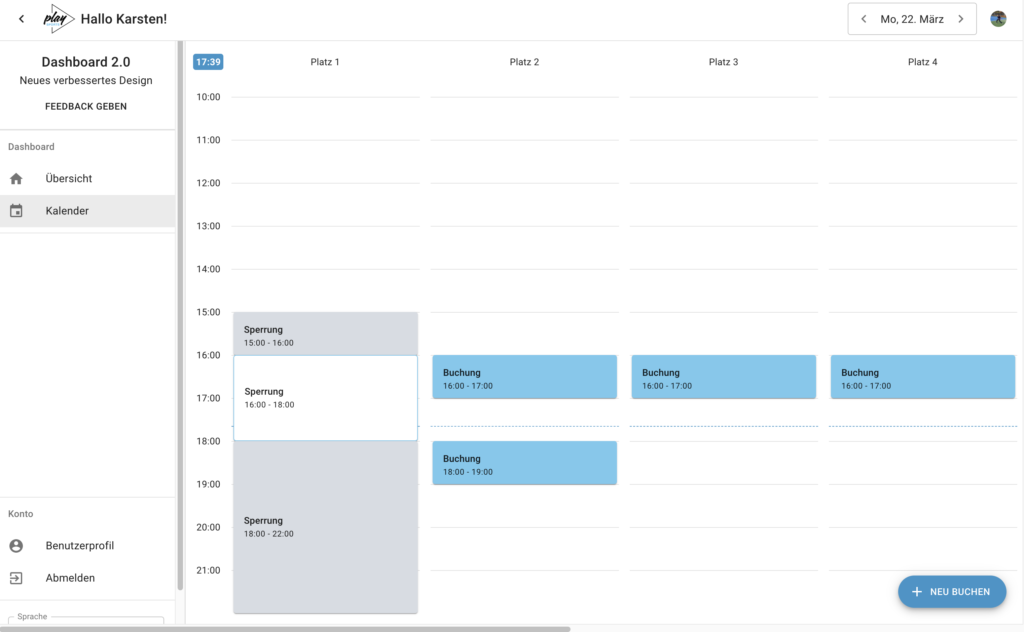
Anderen Spielern “folgen”
Um die Aktivitäten anderer Spieler – typischerweise Freund oder häufige Spielpartner – in playSports zu sehen, kann man sich mit anderen Spielern vernetzten, “folgen” genannt. Das führt dazu, dass man die Aktivitäten des Spielers, dem man folgt, im Newsfeed angezeigt bekommt. Dazu einfach nach dem Spieler im Suchfeld suchen, auf die 3 Punkte (…) neben dem Namen klicken und am unteren Bildrand auf folgen klicken. Auf gleichen Weg (blockieren) kann man auch einen “Verfolger” loswerden.
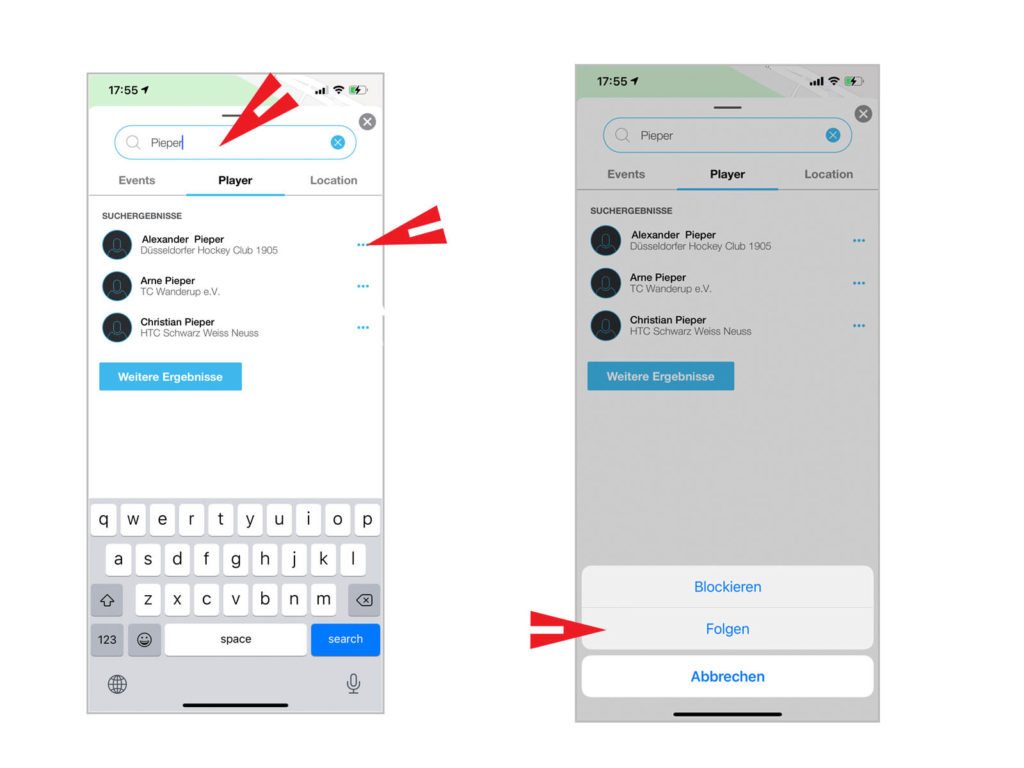
Newsfeed
Im Newsfeed werden die eigenen Aktivitäten, die Aktivitäten der Spieler, denen man folgt, und die Stories des Clubs angezeigt. Über das Signalwellen-Icon gelangt man zum Newsfeed. Darin sind auch unter dem Kalender-Symbol alle Buchungen und Buchungsanfragen gelistet. Hier sind die eigenen verbindlichen Buchungen dunkelblau dargestellt und können geändert werden. Solche, die noch nicht verbindlich (z.B. Einladungen), werden in Rot angezeigt und können bestätigt oder abgelehnt werden.
Unter dem Zeitungs-Symbol werden Aktivitäten der Spieler, denen man folgt, und die Stories des Clubs angezeigt.

Beiträge und Aktivitäten in den Newsfeeds kann man Liken und Kommentieren. Es ist dabei für andere nicht erkennbar, wer einen Post “ge-liked” hat.
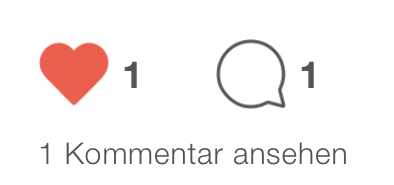
Kalenderansicht
Um zur Kalenderansicht zurück zu kehren, einfach im Startmenü auf das Herz klicken und den Verein auswählen. Um auf einen anderen Tag zu wechseln, muss man den Kalender etwas nach unten wischen, um oben im Bild die Datumsauswahl anzuzeigen.
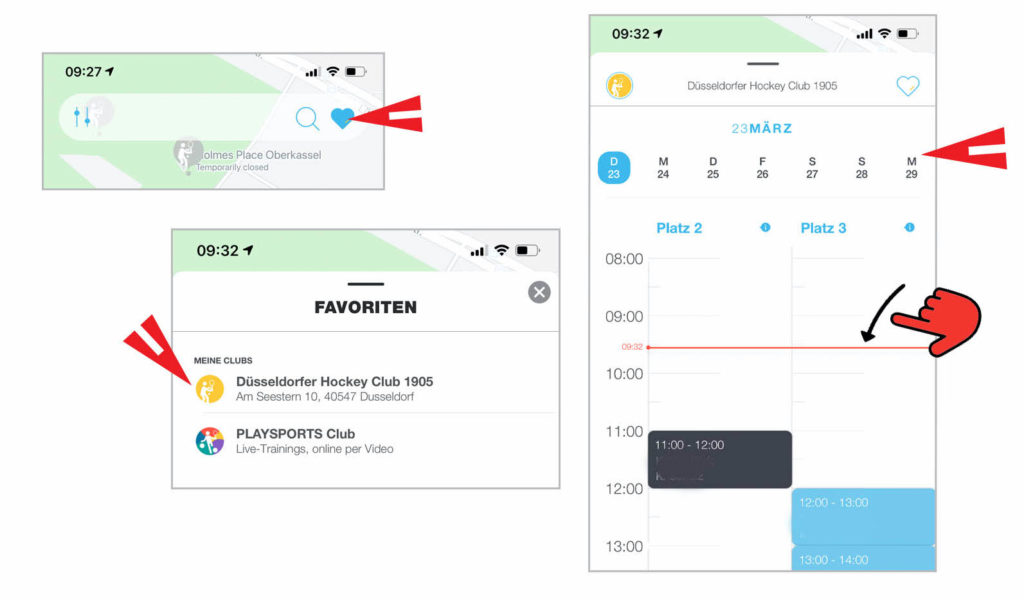
Platzbuchung mit Gast
Auf der DHC-Anlage sind Gäste wieder zugelassen. Dazu muss der Gast die playSports-App zunächst installieren und sich bei playSports registrieren. Dann kann das DHC Mitglied eine Buchung initiieren und die Person (also den Gast) als Mitspieler hinzufügen. Die Gastgebühr zahlt der Gast bei der Annahme der Einladung direkt in der App entweder mit einer hinterlegten Kreditkarte oder per Lastschrift.
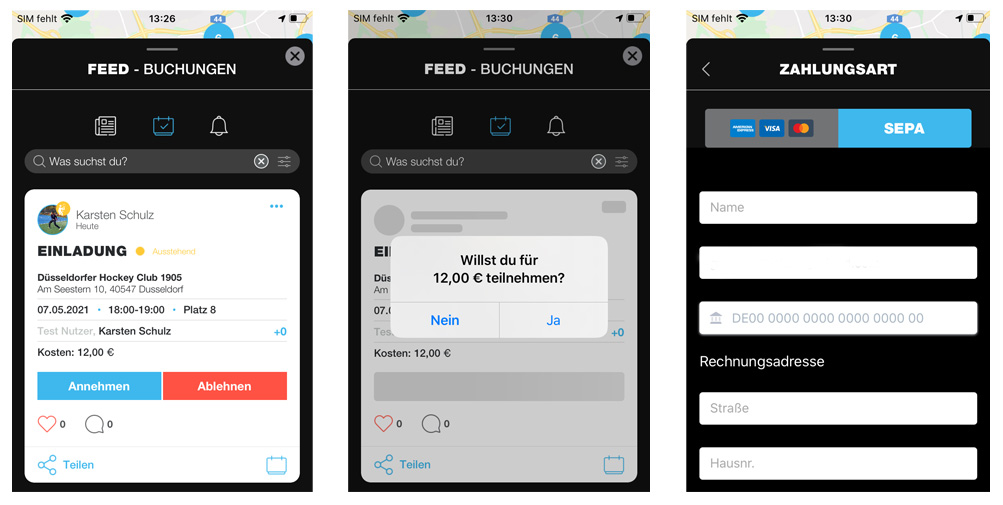
Um als Mitspieler gefunden werden zu können, muss der Gast eventuell seine Privatspären-Einstellungen auf “Social” stellen (Profil > Einstellungen (Zahnrad) > Privatshäre Einstellungen) oder dem DHC-Mitglied bereits “folgen” (s.o.).

Treffen vs. Buchen
Statt einer verbindlichen Platzbuchung, kann man mit playSports auch nur zu einem Treffen einladen, zB. um sich als Zuschauer eines Matches zu verabreden. Um statt eine Buchung nur ein Treffen zu erstellen, einfach die Vorauswahl “Buchen” auf “Treffen” ändern, so dass das gewünschte Format blau hinterlegt ist.

Wenn man eine bereits mit einer Buchung belegte Zeit wählt, ändert sich die Einstellung automatisch auf “Treffen”. An Orten, an denen keine Buchung möglich ist, z.B. die DHC Tischtennisplatte, wird nur die Option “Treffen” angeboten.
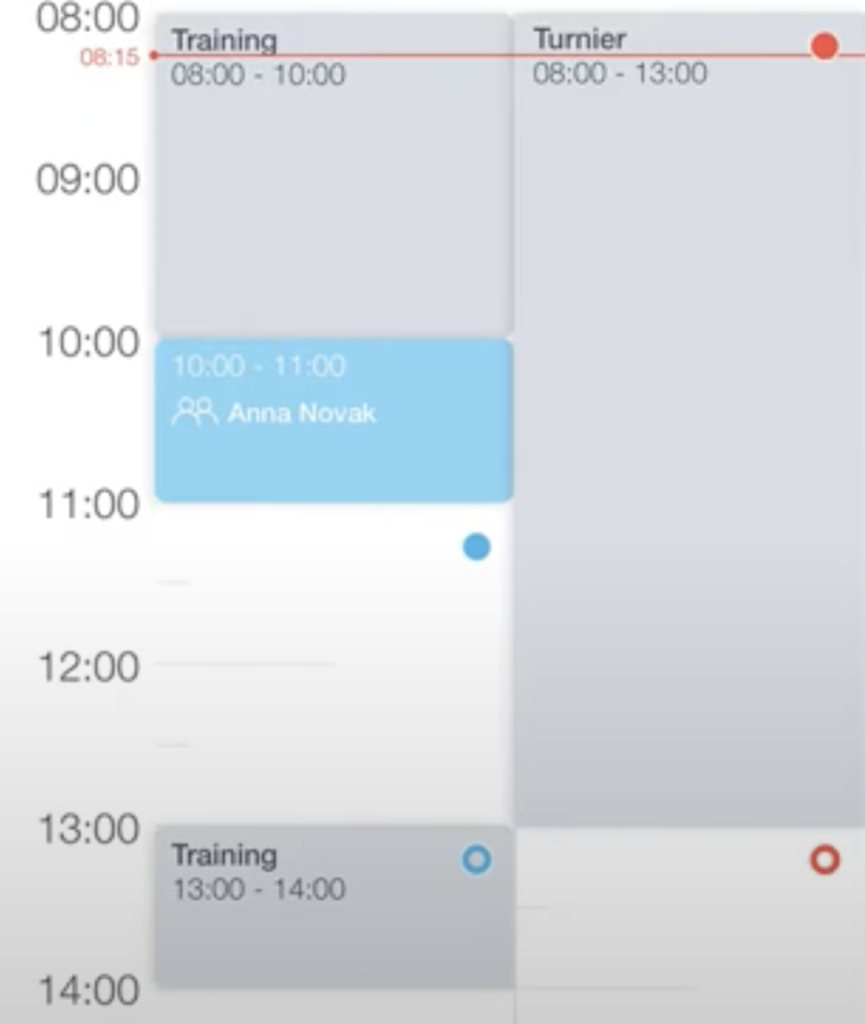
Treffen werden im Kalender mit kleinen Punkten angezeigt, wobei die Farbe die Anzahl der Teilnehmer symbolisiert (blau=wenige, rote=viele). Buchungen werden durch vollflächige Rechtecke angezeigt.
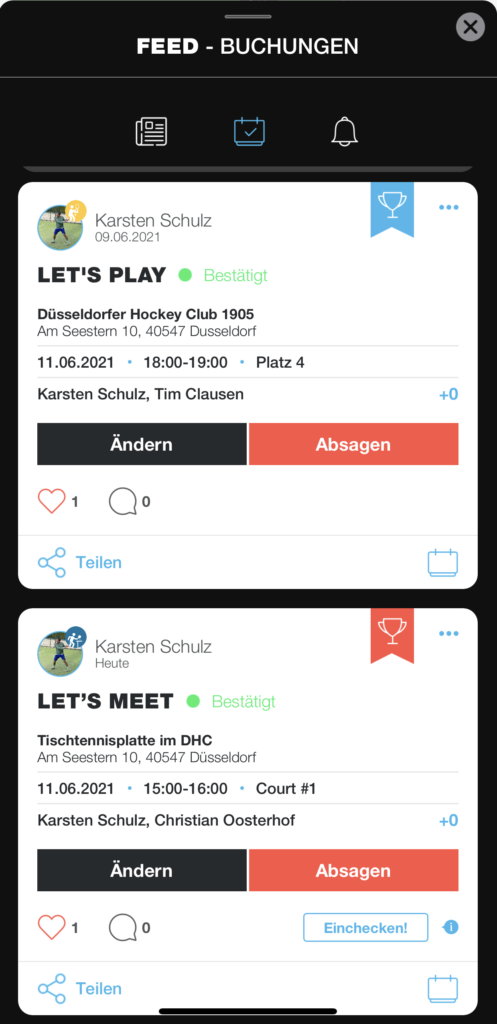
Eigene Buchungen (Let’s Play) und Treffen (Let’s Meet) werden im Feed angezeigt und können bearbeitet und – zB per Whatsapp – geteilt werden.

Noch Fragen? Ab zur Hilfe-Seite von playSports
Autor: Karsten Schulz
Bildquelle: Karsten Schulz
Video: playSports